السلام عليكم
في هذا الدرس سوف نقوم بعمل خلفية مميزة و جميلة
باستخدام فلاتر الفوتوشوب فقط !!
نتيجة الدرس
ملاحظات قبل الشروع بالدرس
-
لتكبير الصورة اضغط عليها
-
الممحاة الناعمة هي الممحاة التي قيمة الـ Hardness =0%
الخطوة الاولى
نفتح عمل جديد مقاس 1000×600
بكسل
املأه باللون الاسود الخالص (#000000)
ثم قم بتسمية هذا اللير باسم : Background
الخطوة الثانية
في هذا الدرس سوف نقوم بعمل أكشن خاص بنا
اذهب الى Window > Actions
تظهر لك نافذة الأكشن
واختر Create
New Action
من هذه النافذة بالأسفل
الان اضغط Record
اعمل لير جديد وطبق الفلتر التالي : Filter > Render > Clouds
لا تنسى ان تضغط على D قبل ذلك
ثم غير صيغة هذه الطبقة الى SCREEN
الخطوة الثالثة
طبق الفلتر التالي Filter
> Pixelate > Mosaic
مع هذه الاعدادات :
هذه النتيجة :
الخطوة الرابعة
طبق الفلتر التالي Filter
> Sketch> Reticulation
مع هذه الاعدادات :
50
0
هذه هي النتيجة:
الان اضغط STOP من قائمة
الاكشن لإيقاف تسجيل الاكشن
تأكد من احتواء الاكشن على هذه العناصر
Make Layer
Clouds
Set
Current Layer
Mosaic
Reticulation
في حالة وجود عنصر زائد عن هذه الخمسة قم
بحذفه
وفي حال عدم وجود احد هذه العناصر في الاكشن
الذي عملته قم بحذف الاكشن وقم بعمله من جديد
الخطوة الخامسة
الان في هذه الخطوة قم بتشغيل الاكشن الذي
عملته وكرره من 6-7 مرات
حتى تختفي جميع
المناطق السوداء من الخلفية
وستحصل على هذه النتيجة
ادمج جميع الليرات معاً ما عدا لير الـ Background
وذلك بتحديدها جميعاً ثم اضغط CTRL + E
ملاحظة : يمكنك تحديد اكثر من لير باستمرارية
الضغط على CTRL من لوحة المفاتيح
غير صيغة هذا اللير الى Screen
سمي هذا اللير باسم : Mosaic
الان لدينا ليران فقط لير الـ Background ولير الـ Mosaic
الخطوة السادسة
طبق الفلتر التالي : Filter
> Sketch > Photocopy
مع هذه الاعدادات:
Detail:
24
Darkness:1
ستحصل على هذه النتيجة لحد الان :
الخطوة السابعة
اضغط
(I ( Ctrl+لعكس الالوان
اذهب الى Image
> Auto Constrat
في النسخ القديمة من الفوتوشوب ستجد Auto Constrat
في Image > Adjustments
الخطوة التاسعة
في هذه الخطوة اعمل لير جديد وغير صيغته الى Overlay
اختر اداة الفرشاة (فرشاة
ناعمة) بحجم 80 بكسل واجعل اللون
الامامي ابيض
ثم قم بتلوين حواف المربعات السوداء وستحصل
على هذه النتيجة :
الخطوة العاشرة
ادمج جميع الليرات عدا لير الـ Background
يمكنك ذلك بتحديدها جميعا باستمرارية الضغط
على Ctrl مع الضغط على الليرات
بعد تحديدها جميعاً اضغط Ctrl + E
الان ضاعف لير المربعات بالضغط على Ctrl +J
طبق الفلتر التالي على اللير المضاعف
Filter > Blur > Gaussian Blur
وغير صيغة هذا اللير الى screen
وهذه هي النتيجة :
ادمج جميع الليرات عدا لير الـ Background
الخطوة الثانية عشر
الان سنقوم بتلوين المربعات
اذهب الى Image > Adjustments >
Hue/Saturation
مع هذه الاعدادات :
ملاحظة : يمكنك تغيير هذه الاعدادات حسب اللون الذي تريده
وستحصل على هذه النتيجة :
الخطوة الثالثة عشر
لنجعل الان الشكل يبدو كأنه ثلاثي الابعاد
لعمل ذلك اذهب الى Edit
> Transform > Perspective
ثم قم بتحريك الاطراف كما في هذه الصورة :
ستحصل على هذه النتيجة :
الان للتخلص من بعض المناطق المظلمة الموجودة في الحافة استعمل اداة Crop Tool
وحدد المناطق التي تريدها من الخلفية فقط ثم
اضغط Enter
ستحصل على هذه النتيجة :
الخطوة الاخيرة
اعمل لير جديد وغير صيغته الى Overlay
اجعل اللون الامامي #8a00ff
استعمل فرشاة ناعمة بحجم 300px
ولون الجزء الايمن من الخلفية فقط
بعد ذلك اجعل اللون الامامي #002cff
واستعمل نفس الفرشاة لتلوين الجزء الايسر من
الخلفية فقط
وستحصل على هذه النتيجة النهائية :
تهانينا ها قد انتهينا من الدرس ....
تحميل ملف الـ Psd
نهاية الدرس
اتمنى ان ارى تطبيقاتكم عن الدرس
وحاولوا ان تستخدموا الوان اخرى للخلفية
يمكنكم ذلك بتغيير الاعدادات في الخطوة 12
الى اللقاء في دروس اخرى لاحقاً
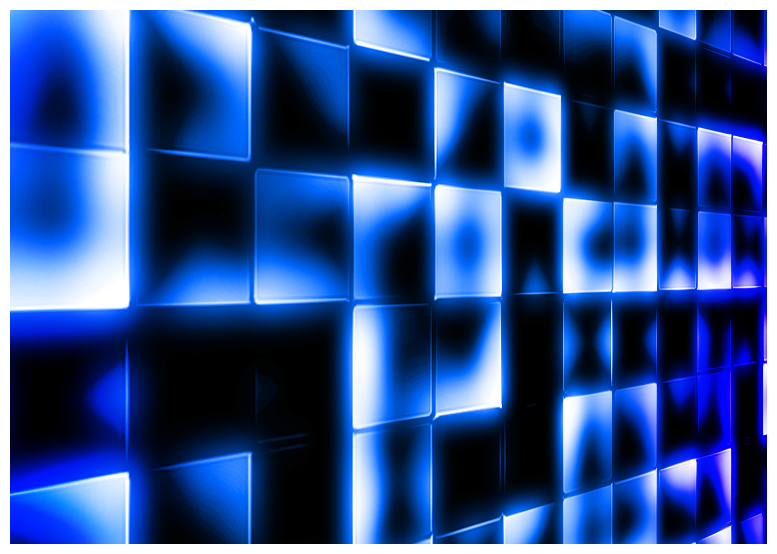

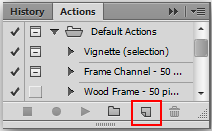
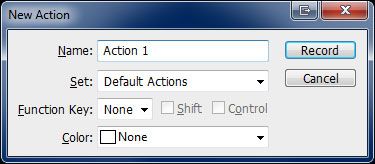
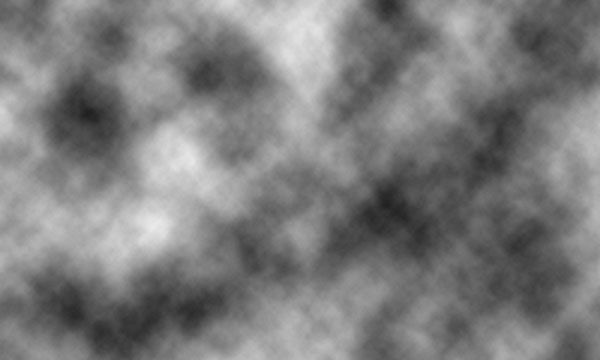
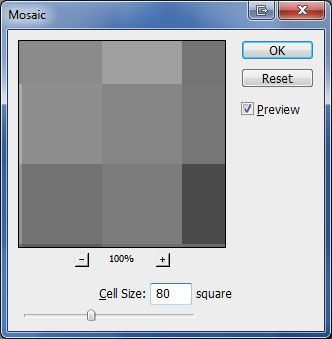
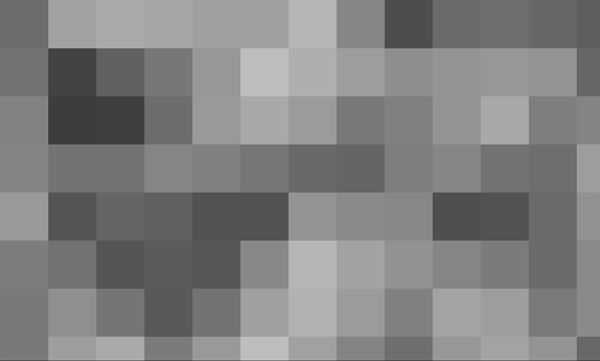
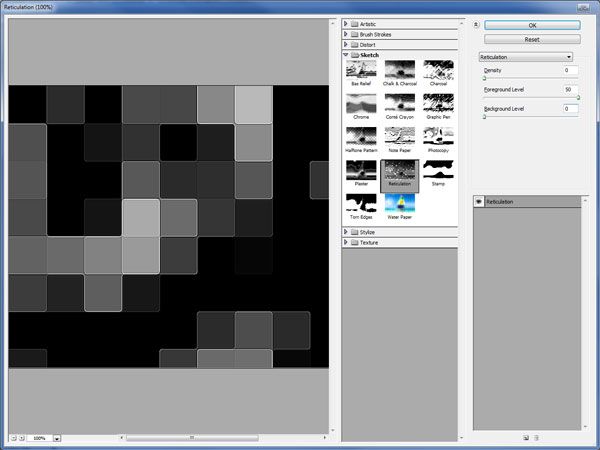
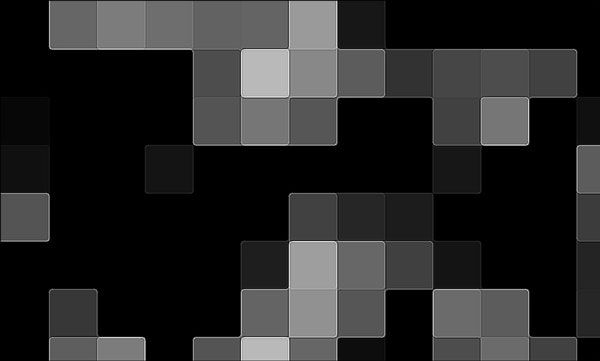
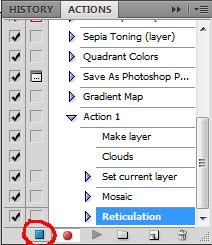
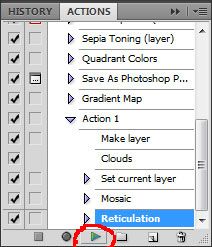
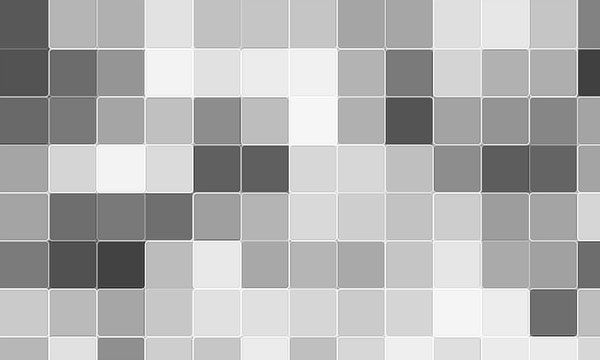
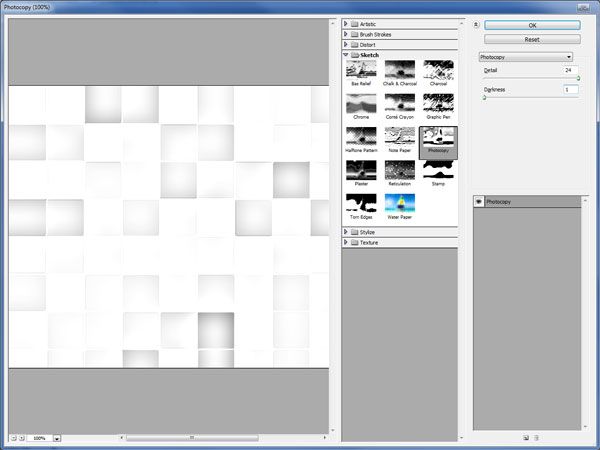
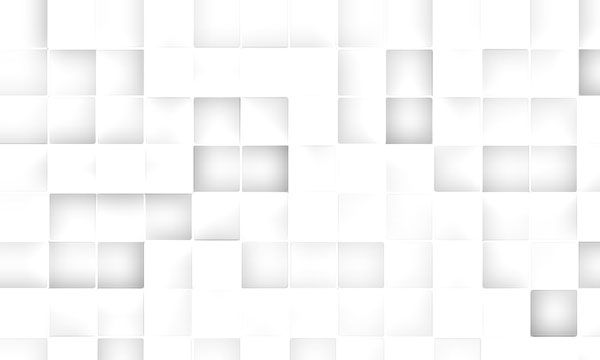
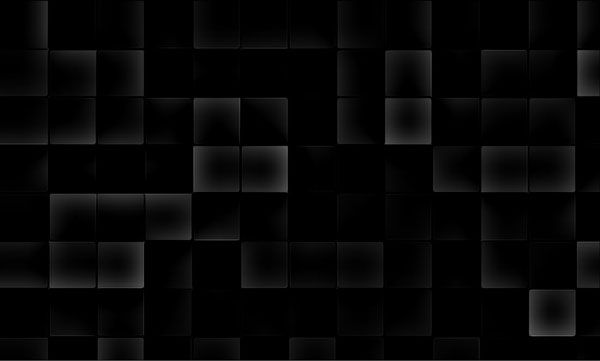
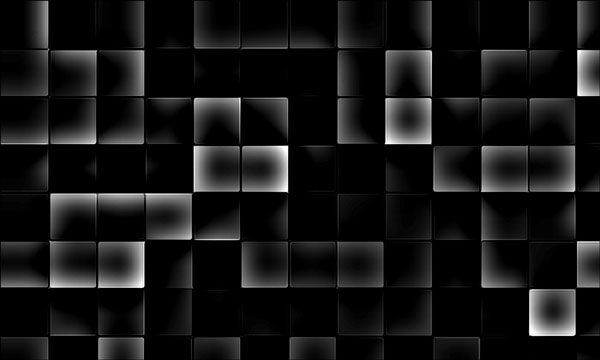
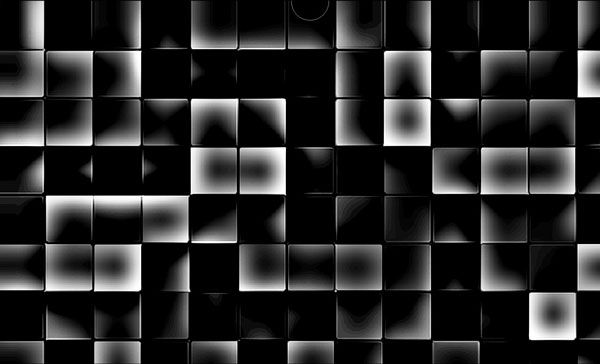
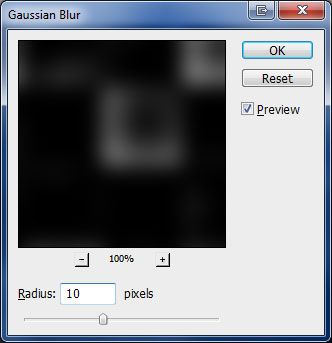
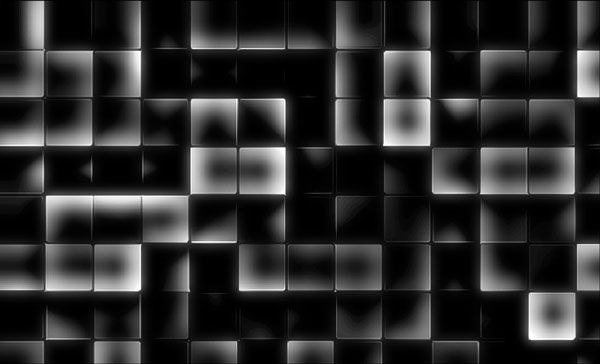
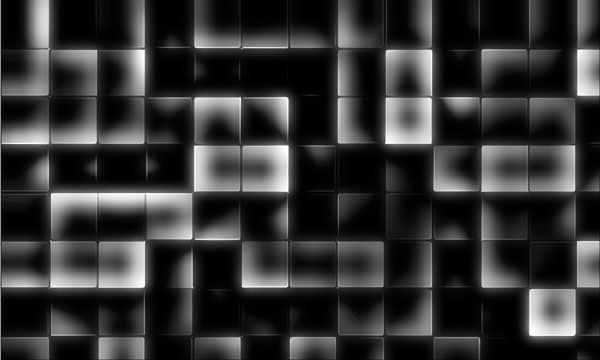
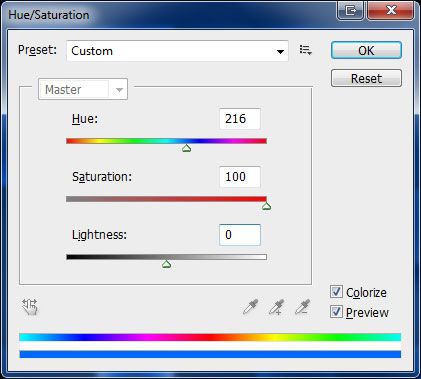
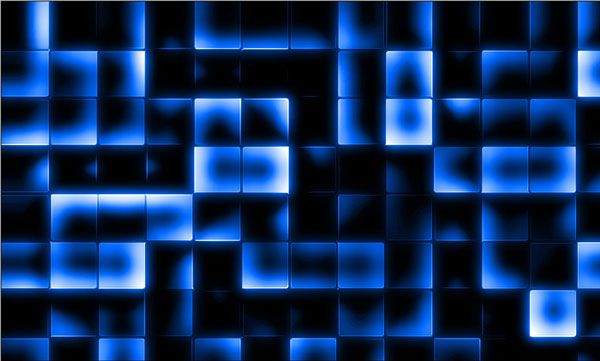
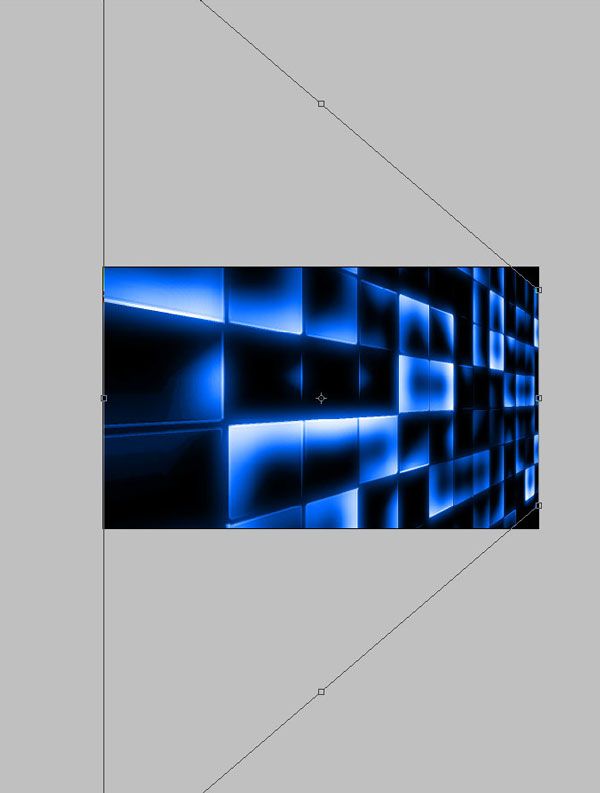

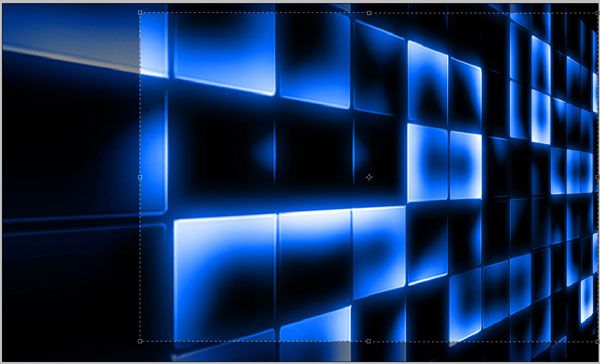


0 التعليقات:
إرسال تعليق